How To Import Your 3D Files From Blender To VIVERSE Create

You won’t believe how easy it is to import assets into VIVERSE Create from Blender!
Using VIVERSE Create, creating an immersive 3D experience is easier than ever. This easy, straightforward guide walks you through three simple steps to import your creative assets from Blender into VIVERSE Create. Once imported, let your imagination run wild with your models and our asset library to bring your vision of a brand-new world or game to life.
Curious? Let’s learn more.
Step 1: Import your creative assets into Blender
Begin by opening Blender and importing all project files you want to use with VIVERSE. To import an object within Blender, browse to the File menu and select Import. Choose from the supported formats (e.g., .svg, .glb, .obj), as seen in the image below:
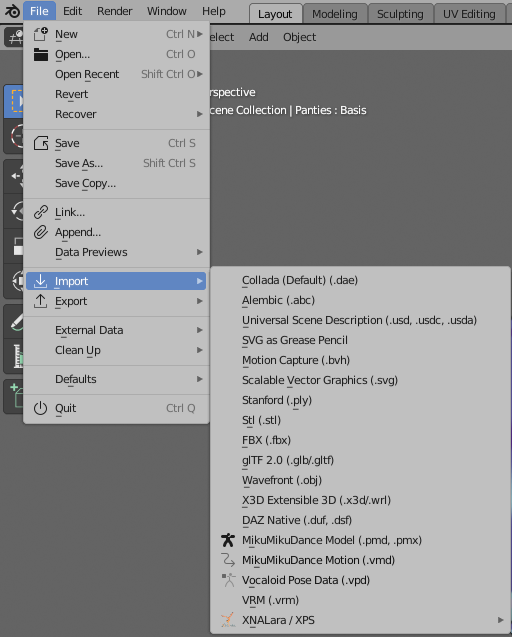
In Blender, browse to File > Import to select the format of the files you want to use with VIVERSE.
Step 2: Export your creative assets from Blender
Once you have your 3D assets imported into Blender, you are ready to export your creations for import into VIVERSE Create. You may need to take an extra step to ensure all your model materials look as expected.

Browse to the File menu and select Export. Choose the “GLTF-2.0” export format, which will ensure a smoother import process into VIVERSE and an accurate display.
Step 3: Import your creative assets into VIVERSE
With your files freshly exported from Blender, you can now import them into VIVERSE Create for use in your new world!
Log into your VIVERSE account, click your profile icon, then select My Worlds to create a new world or open an existing one.
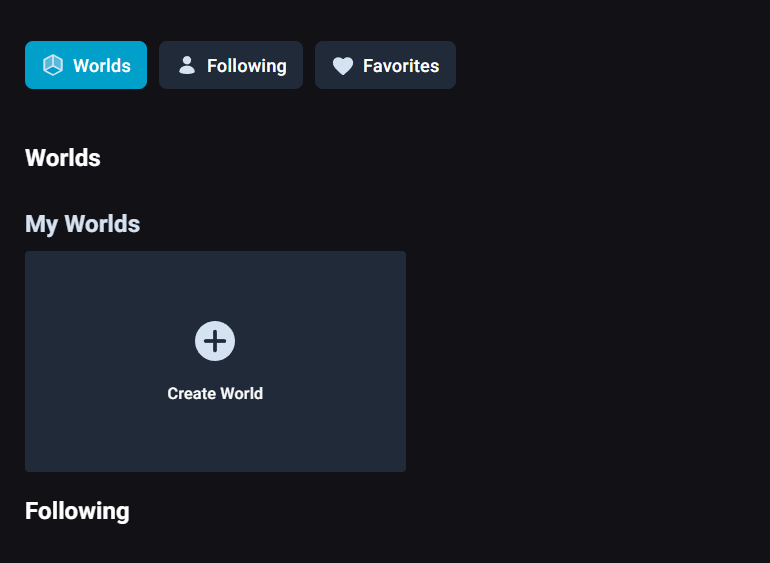
Upon clicking My Worlds from the profile icon dropdown, you’ll be presented with the Create World option.
Once you have opened your world, select the Edit button and choose the “Import Objects” option. The “Upload Object” window will appear, allowing you to drag and drop your .glb file(s). VIVERSE Create will handle the import processing for you from there.

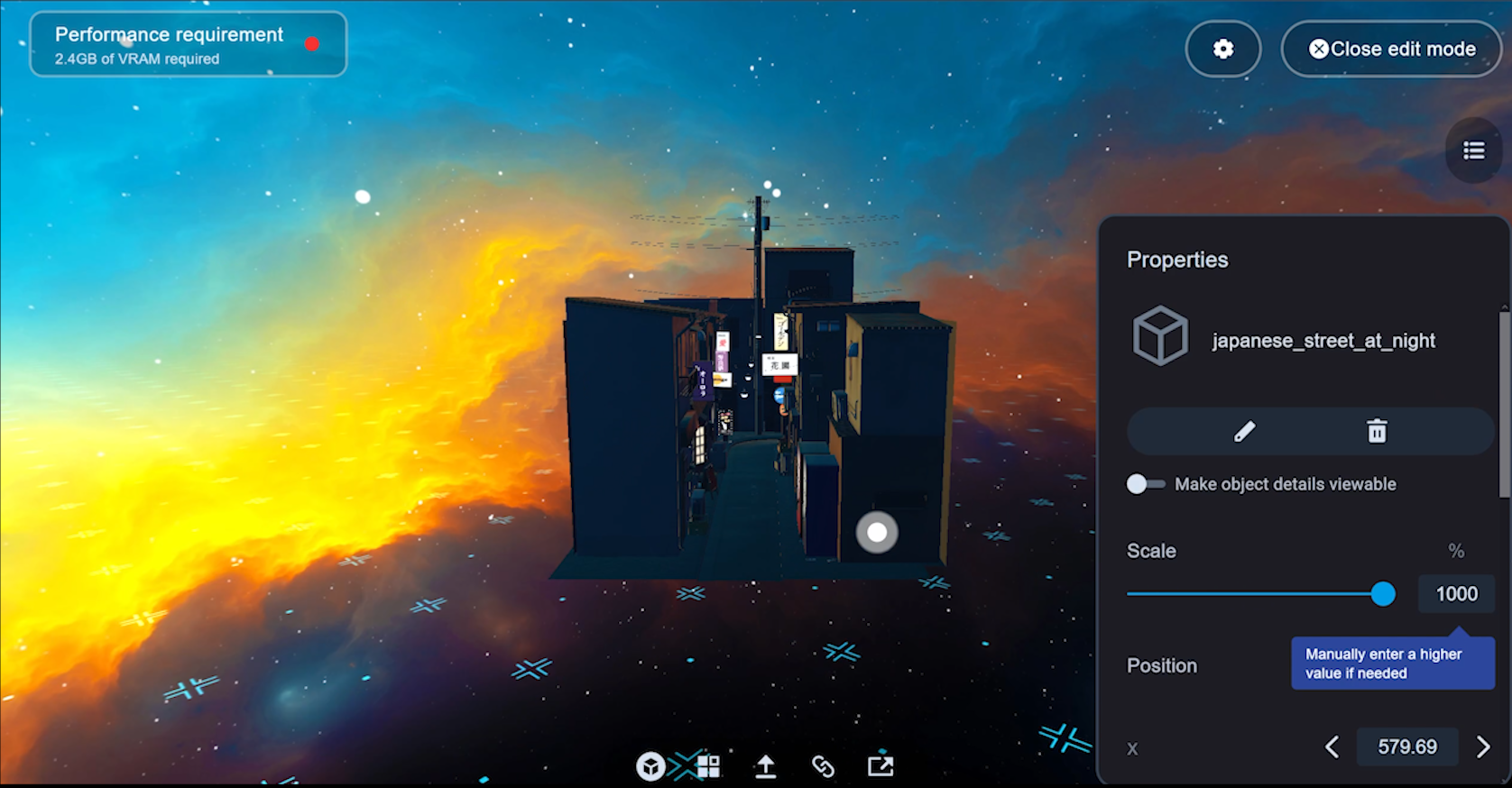
Your asset can now be rotated, scaled, and placed within your world and/or game!
Step 4: Celebrate Your Success!

Welcome to VIVERSE!
Your Blender model is now ready for use in VIVERSE Create! Dream big, build more, and let your imagination lead you astray into the fantastical and unknown.
Consider this our invitation for you to explore, dance, snap screenshots, and share your world with us!
If you need a better visual of the steps, we’ve got you covered with a “How To…” video guide: Easily import 3D models from Blender to VIVERSE Create. While you’re there, we suggest subscribing to our YouTube channel for even more tips, guides, and news on World launches, the Create tools and features, and other new releases in the growing landscape that is VIVERSE.
Did You Know?
You can chat with VIVERSE Create team members in our Discord and connect with other creators and users in our growing community on any of the following platforms:
See you soon in VIVERSE Create, where creativity knows no bounds!