How to Make a 3D Model: A Blender 4.4 Beginner's Guide
- VIVERSE Team
- Apr 1
- 5 min read

If you're a beginner interested in learning 3D (three-dimensional) modeling but feel overwhelmed by the different tools available, this guide is a good place to start. It aims to familiarize you with Blender, one of the most popular 3D modeling software, by summarizing the comprehensive Blender 4.4 manual into eight actionable steps.
In addition to content from the Blender 4.4 manual, we've also handpicked relevant videos from the official Blender 2.80 Fundamentals series to help you grasp key concepts more quickly.
Although Blender has been updated to version 4.4, the core functionalities have not changed significantly since version 2.8. Therefore, the Blender 2.80 Fundamentals videos are still perfectly applicable for beginners.
Blender is a free, open-source software providing intuitive features for a complete 3D animation pipeline – modeling, rigging, animation, simulation, rendering, compositing, motion tracking, video editing, etc. It supports Windows, MAC, and Linux, and both the company and user community have produced a broad range of learning resources.
For more background information, read this piece for a quick introduction to 3D modeling, including several other user-friendly tools such as SketchUp, FreeCAD, and Spline.
Step 1: Conceptualization

Before diving into the technical details of 3D modeling, it's paramount that you have a clear creative vision.
Research reference images. What style inspires you? Japanese anime, classic Disney animation, or high-fantasy aesthetics reminiscent of Tolkien's works?
Depending on your artistic background, you can sketch out what you have in mind using traditional methods (pencil, paint, marker, etc.)
You can even create concept artwork as a concrete guide for your 3D designs.
Step 2: Modeling
In the Blender platform, modeling is the process of shaping a 3D object, whether replicating a real-world item or creating an imagined character. The software provides different modeling modes, each serving a specific purpose:
Object Mode: essential functions like creating, joining, and managing objects, for example; or applying shape keys and manipulating UV and color layers.
Edit Mode: the primary mode for mesh editing, enabling precise control over the model's vertices, edges, and faces.
Sculpt Mode: a brush system that allows highly intuitive, detailed sculpting.
We recommend reading Modeling Introduction and Modeling Modes Introduction from the manual.
Step 3: Sculpting
Sculpt Mode in Blender is a brush-based system that mimics traditional clay sculpting (strip, smooth, scrape, etc.), allowing you to refine shapes and add high-resolution details. It’s crucial for creating organic models, intricate textures, and smooth surface transitions.
With an inner ring (brush strength) and an outer ring (brush radius), the brush can adapt to the surface curvature of your project for optimal results. How closely the cursor follows the curvature of different meshes is adjustable using Brush Settings.
Learn more about sculpting in Blender here: Essential Brushes in Blender.
Step 4: Retopology
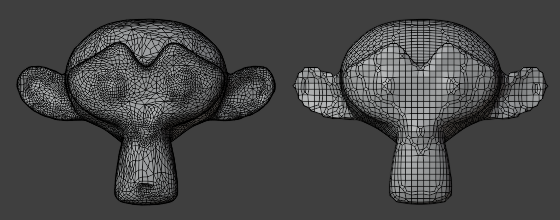
Retopology is a 3D modeling process that optimizes a model's mesh structure, especially the ones with higher resolution. A "refined" mesh enhances efficiency and performance for tasks later in the pipeline, like rigging, animation, and real-time rendering.
Retopology matters because it reduces polygon count, creates better edge loops for smooth animation, and optimizes physics simulation for cloth and soft-body effects.
Blender offers two retopology approaches.
Manual Retopology (in Edit Mode): allows precise control over edge loops, making it best for animation-ready models.
Automatic Remeshing (in Object Mode and Sculpt Mode): a. Voxel Remesh automatically creates evenly distributed geometry that is ideal for sculpting. b. Quad Remesh generates clean quads for better topology flow.
Read Blender 4.4 Retopology for more details.
Step 5: UV Unwrapping
UV unwrapping unfolds the 3D mesh to produce a 2D (two-dimensional) representation of the model's surface. Each point on the 3D model is mapped onto a 2D plane, commonly called "U" and "V" coordinates. A good analogy is flattening a cardboard box into a flat layout.
This process ensures that the texture is properly applied without distortion and allows higher precision in texture painting and detail placement. The UV unwrapping function is under Edit Mode. Blender does not create UVs automatically, so manual unwrapping is necessary for accurate texturing.
The process includes:
Marking seams: define where the model "cuts" to unwrap correctly.
Selecting faces: choose the areas of the model to unwrap.
Choosing a UV mapping method: use Blender's Unwrap menu to generate the UV layout.
Adjusting the UV map: tweak the layout in the UV Editor to minimize distortion.
Applying a test image: check for stretching before finalizing textures. It is best to unwrap the model after its geometry is finalized, as adding new polygon faces later requires re-adjustments.
Read the manual's Blender 4.4 UV Unwrapping section to learn more.
Step 6: Texturing
Texturing is adding color, materials, and surface details, bringing realism or stylization to a 3D model. It also determines the model's appearance in renders, animations, and real-time engines. In Blender, you can manually paint on the UV map or use procedural textures to generate patterns and materials through a node system without relying on images.
The texturing process follows these steps:
Assign materials: set up the base color and surface properties (roughness, metallic, etc.).
UV Mapping: ensure textures are correctly applied to the 3D model.
Use nodes for advanced effects: Blender's shader nodes allow complex material creation, including blending textures, adjusting transparency, and applying patterns.
Painting textures: textures can be hand-painted directly onto the UV map for finer details if needed.
Read these two chapters for more information on texturing: Blender 4.4 Texturing and Blender 4.4 Manual – Texture Nodes.
Step 7: Rigging
Rigging is the process of adding a skeletal structure (rig) to a 3D model. It involves setting up bones, weight, and automated controls for natural deformation and movements during animation. The process is essential for character animation, mechanical movement, and object transformation.
Blender provides several rigging tools:
Armatures (Bones System): adds a skeleton structure to control movement.
Constraints: limits range of motion to create natural, controlled movements.
Shape Keys: responsible for facial expressions and morphing effects.
Drivers: automates certain animations by linking properties together.
Rigging is often combined with modifiers (like Armature Modifiers) to deform a model correctly. Learn more about rigging in this chapter: Blender 4.4 Rigging.
Step 8: Animation
Animation brings 3D models to life by changing the positions and shapes over time to create the illusion of motion. In Blender, this is done using keyframes, which define how an object moves between frames. Animations can involve whole-object motion, deformations, or inherited movement from a rig or parent object.
The different ways you can animate models with Blender:
Keyframes: sets specific points in time to define movement, rotation, or scale changes.
Armature Animation: moves characters using a rig (bones system).
Shape Key Animation: adjusts specific deformations like facial expressions.
Motion Capture (MoCap): uses external data to animate models realistically.
Animations can be refined by adjusting timing, easing, and interpolation to ensure smooth transitions.
Read this chapter to learn about the different features: Blender 4.4 Animation.
We hope beginner modelers find these eight steps (from conceptualization to animation) distilled from the Blender 4.4 manual helpful. Start practicing, and feel free to click on the recommended links to learn more about the comprehensive features available in Blender.
VIVERSE Create
BONUS STEP! Here's another beginner-friendly platform! It offers 3D model templates to quickly create avatars, simple yet powerful tools to take your 3D work into VR, and a vibrant community to "mingle" and showcase creativity. Visit VIVERSE now to add it to your 3D modeling arsenal.
